

Themes Instructions
Select a Theme from the drop down menu
Table of Contents
- 1.Introduction
- 2.Theme Installation
- 3.Approach I: From your admin dashboard.
- 4.Approach II: Upload and install theme through FTP client.
- 5.Installing and Activating Plugins
- 6.How to manage Site Title, Logo, Tagline and Site Icon?
- 7.How to manage Colors?
- 8.How to manage Background Image?
- 9.How to manage Menu Options?
- 10.How to Add widgets?
- 11.How to select Sidebar Layout for particular Page/Post?
- 12.How to set Static Front Page?
- 13.How to manage Theme Options?
- 14.How to manage Excerpt Options?
- 15.How to manage Footer Options?
- 16.How to manage Pagination?
- 17.How to manage Layout?
- 18.How to manage Loader?
- 19.How to manage Homepage (Static)?
- 20.How to manage Sections of Front Page?
- 21.How to manage Slider?
- 22.How to manage About?
- 23.How to manage Pie Chart?
- 24.How to manage Blog?
- 25.How to manage Features?
- 26.How to manage Contact?
- 27.How to manage Reset all settings?
- 28.Updating Theme Using FTP
- 1.Introduction
- 2.Theme Installation
- 3.Approach I: From your admin dashboard.
- 4.Approach II: Upload and install theme through FTP client.
- 5.Installing and Activating Plugins
- 6.How to manage Site Title, Logo, Tagline and Site Icon?
- 7.How to manage Colors?
- 8.How to manage Background Image?
- 9.How to manage Menu Options?
- 10.How to Add widgets?
- 11.How to select Sidebar Layout for particular Page/Post?
- 12.How to set Static Front Page?
- 13.How to manage Theme Options?
- 14.How to manage Excerpt Options?
- 15.How to manage Footer Options?
- 16.How to manage Pagination?
- 17.How to manage Layout?
- 18.How to manage Loader?
- 19.How to manage Homepage (Static)?
- 20.How to manage Sections of Front Page?
- 21.How to manage Slider?
- 22.How to manage About?
- 23.How to manage Pie Chart?
- 24.How to manage Blog?
- 25.How to manage Features?
- 26.How to manage Contact?
- 27.How to manage Reset all settings?
- 28.Updating Theme Using FTP
Business Park
Business Park is a clean, modern, engaging and responsive WordPress business theme ideal for business portfolio and company corporate identity showcase. Features including full width and boxed layout, image popup with slider, social sharing, focused content, pretty effects, portfolio showcasing, testimonials. It is loaded with theme options and provides several features to make user-friendly, interactive and visually stunning website with implementation of all features of latest WordPress like partial refresh. It is compatible with top WordPress plugins such as WPML(multilingual ready), JetPack and Contact Form 7. A special accent is made on its cross-browser compatibility, mobile friendly design and responsive features. Business Park can be fully customized to be used for commercial, non-profit organization, blog, personal, restaurant, construction, health, digital agency, corporate business, freelancers, portfolio, product showcase, bloggers and everyone one who appreciates beautiful design and other sites.
Thank you for purchasing the theme. After you purchase and download your theme from Theme Palace you can choose either of the approaches given below to install your theme.
- Log in to the WordPress Administration Panels.
- Select the Appearance panel, then Themes.
- Select Add New.
- Then select Upload Theme.
- Click Browse Locate business-park.zip Theme in your computer.
- Select business-park.zip and click Install Now.
You can use FTP client like FileZilla to connect your web server.
- Unzip business-park.zip to your Desktop.
- Using an FTP client to access your host web server, go to /wp-content/themes/ and upload your new copy of Business Park Theme.
- Now, log into the WordPress Dashboard with your login details.
- Select the Appearance panel, then Themes.
- You will see the theme in the list.
- Then click Activate button.
- Now the theme will be activate and go through the following options to set up the theme step wise.
Go to Plugins from dashboard and begin installing all the required plugins for the theme (Business Park). You can see the suggestions of all the plugins which are essential for the theme.

1. From Customize section, go to Site Identity.
2. From Site Identity, you will be able to add various options related to site identity like:
- Logo: ( Only available in WordPress version greater than or equal to 4.5 ) It changes the main logo of the site.
- Site Title: It changes the main site title of the site.
- Tagline: It changes the tagline (i.e. Description) of the site.Just below site title.
- Display Site Title and Tagline: This enables/disables the site title and tagline from the site
- Site Icon: The Site Icon is used as a browser and app icon for your site.Icon must be square, and at least 512px wide and tall.

1. From Customize section, go to Colors.
2. From Colors, you will be able to add various options like:
- Background Color: This changes the background color of the site.

1. From Customize section, go to Background Image.
2. From Background Image, you will see:
Background Image:
- This will change the background image for the entire site.

1. From Customize section, go to Menus.
2. From Menus, click “Add a menu” button and you will be able to create a menu.For e.g: below image shows Top Menu.
3. Now you need to add items to this created menu.
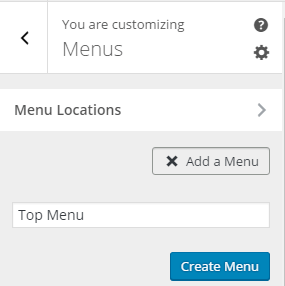
1. From Customize section, go to Menus.
2. From Menus, click on particular menu you want to edit and you will be able to see the created menu, options to
reorder menu and add menu items.

1. From Customize section, go to Menus.
2. From Menus, you will see Menu Location.
3. Now you can choose menu for Top Menu which will be displayed as top main menu.

1. From Customize section, go to Widgets.
2. From Widgets, you will be able to Add and Remove widgets.

1. For setting up Sidebar Layout for particular Page/Post you need to go to particular page/post edit screen.
2. Now you will see Sidebar Layout at the bottom of page/post editor screen.
3. Now you select Sidebar Layout for that particular page/post.

1. From Customize section, go to Static Front Page.
2. From Static Front Page, you will be able to set a page as Static Front Page and you will find post page option as well.

You will see following sections under Theme Options:
- Excerpt
- Footer
- Pagination
- Layout
- Loader
- Homepage ( Static )

The above sections are described below.
1. From Customize section, go to Theme Options.
2. From Theme Options, you will see Excerpt.
3. In Excerpt you will see:
- Length: This option is for excerpt length in words. Select the number as you wish.

1. From Customize section, go to Theme Options.
2. From Theme Options, you will see Footer.
3. In Footer you will see:
- Check to enable footer logo: This option enable the footer logo in the footer section of the site.
- Footer Logo: From here you can select footer logo: ( Recommended size for the footer logo is 215px by 215px ).
- Copyright: This changes the copyright text at the footer seciton. Edit your copyright text here.

1. From Customize section, go to Theme Options.
2. From Theme Options, you will see Pagination.
3. In Pagination you will see:
- Check to enable pagination: This option enables the pagination on the site.
- Pagination type: You will see following options:
- Numeric: This is for numeric pagination option.
- Older/Newer: This is default pagination option.

1. From Customize section, go to Theme Options.
2. From Theme Options, you will see Layout.
3. In Layout Options you will see:
- Archive Content Type: This option is for archive content type. You can choose either Excerpt or Full Content.
- Sidebar Position: This option is for sidebar position. You can choose either Right or Left or No Sidebar.
- Site Layout: This option is for Site Layout. You can choose eiher Wide or Boxed.

1. From Customize section, go to Theme Options.
2. From Theme Options, you will see Loader.
3. In Loader you will see:
- Enable Loader: This enables the loader image when the page is fully not loaded.
- Loader Image/Gif: From here you can choose the loader image, else the default loader will appear.

1. From Customize section, go to Theme Options.
2. From Theme Options, you will see Homepage ( Static ).
3. In Homepage ( Static ) you will see:
- Enable Content: This option shows the content of the static page if you have selected static page to be displayed in Front page displays option.

You will see following sections under Sections:
- Slider
- About
- Pie Chart
- Blog
- Features
- Contact

The above sections are described below.
1. From Customize section, go to Sections.
2. From Sections, you will be able to see Slider. And from Slider you will see following option:
- Enable on: You can enable slider from here.
The option to enable slider on are Disabled and Static Frontpage. - Transition Effects: This option changes the trasition effect when the slider changes. You can select one option from available options.
- Enable slider captions: This options enable the slider captions in the slider.
- Enable arrow controls: This options enables the arrow controls in the slider.
- Content Type:
- Page: This option is for selecting slider from page. You will get further option to select Page andPage Slider Icon.

1. From Customize section, go to Sections.
2. From Sections, you will be able to see About. And from About you will see following option:
- Enable on: You can enable about section from here.
The option to enable about on are Disabled and Static Frontpage. - Content Type:
- Page: This option is for selecting content for About from page. You will get further option to select Page.

1. From Customize section, go to Sections.
2. From Sections, you will be able to see Pie Chart. And from Pie Chart you will see following option:
- Enable on: You can enable pie chart section from here.
The option to enable pie chart on are Disabled and Static Frontpage. - Section Title: This option is for changing the text for main title of the section.
- Chart Title # ID: This optionn is for chart title.
- Chart Value #ID: This option is for chart value.

1. From Customize section, go to Sections.
2. From Sections, you will be able to see Blog. And from Blog you will see following option:
- Enable on: You can enable blog section from here.
The option to enable blog on are Disabled and Static Frontpage. - Title: This option is for changing the text for main title of the section.

1. From Customize section, go to Sections.
2. From Sections, you will be able to see Features. And from Features you will see following option:
- Enable on: You can enable Features section from here.
The option to enable features on are Disabled and Static Frontpage. - Section Title: This option is for changing the text for main title of the section.
- Icon #ID: This option is for selecting icon.
- Name #ID: This option is for writing name.
- Count # ID: This option is for writing number of count.

1. From Customize section, go to Sections.
2. From Sections, you will be able to see Contact. And from Contact you will see following option:
- Enable on: You can enable Contact section from here.
The option to enable Contact on are Disabled, Entire Site and Static Frontpage. - Section Title: This option is for changing the text for main title of the section.
- Contact Form Shortcode: This option is to copy shortcode. You can input the shortcode generated by your contact form here.

1. From Customize section, go to Reset all settings..
2. In Reset all settings you will see:
- Check to reset all settings: Checking this check-box and refreshing the page will reset all theme settings to default.

To update Theme though FTP, follow these basic steps:
- Download the latest version of Business Park from your Theme Palace member My-Account to your Desktop
- Unzip business-park.zip to your Desktop
- Using an FTP client to access your host web server, go to /wp-content/themes/ and upload your new copy of Business Park Theme which shall replace the old files.



