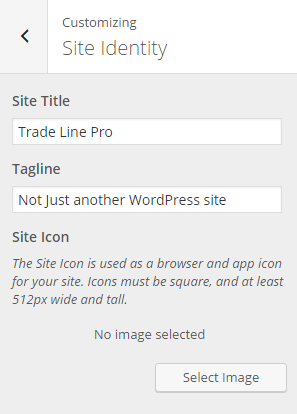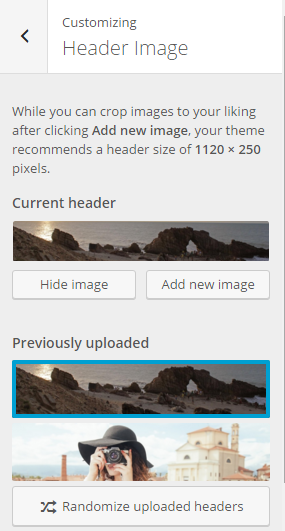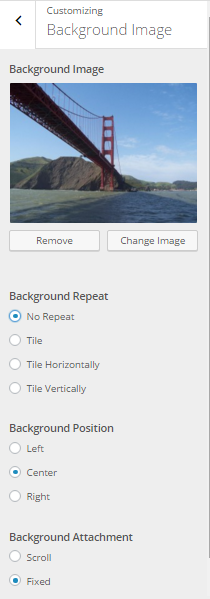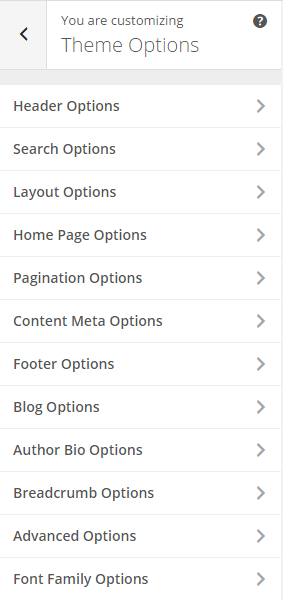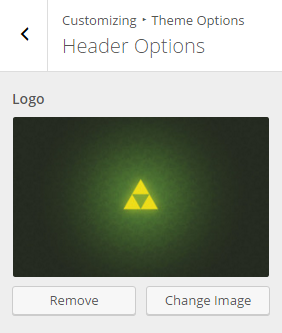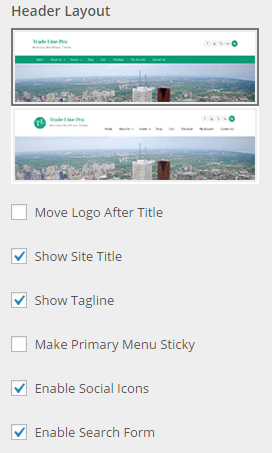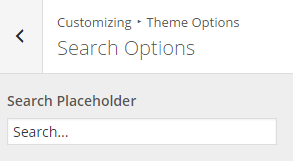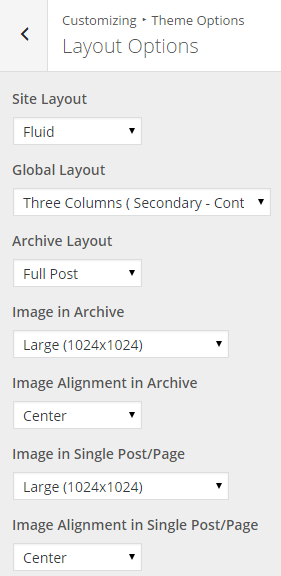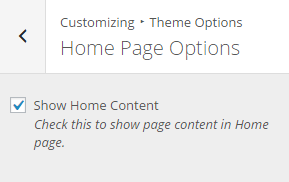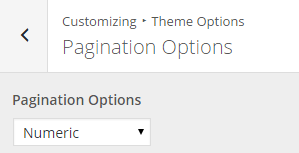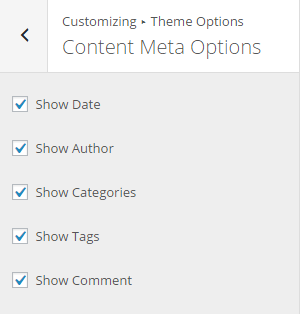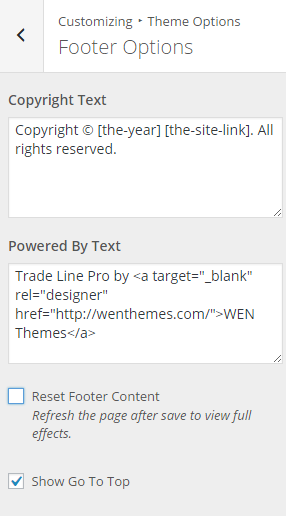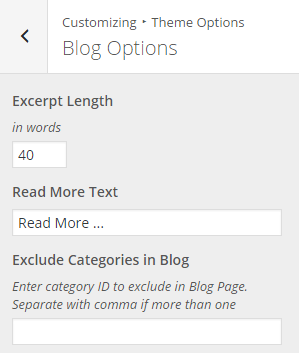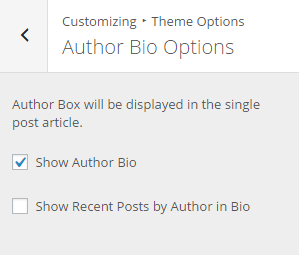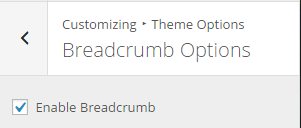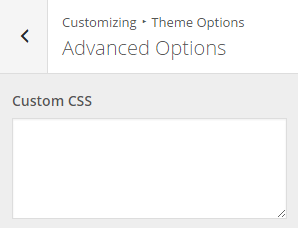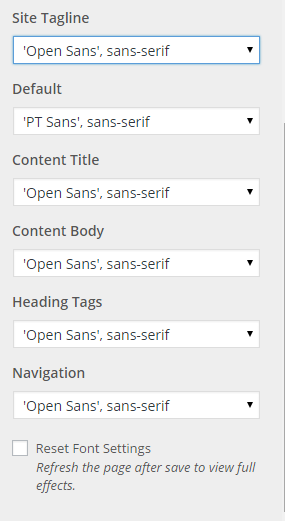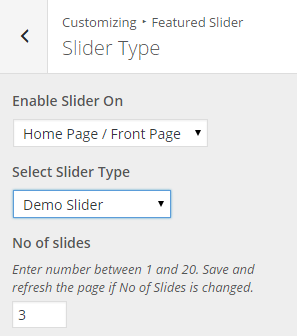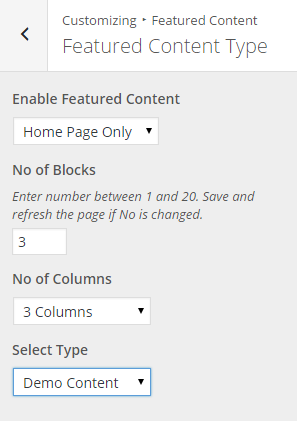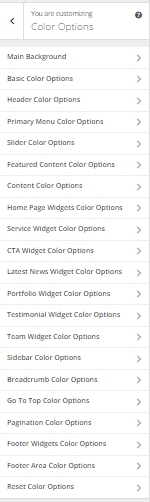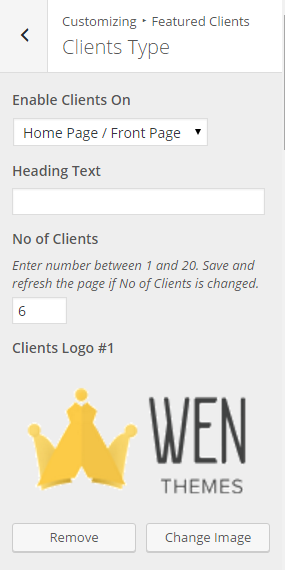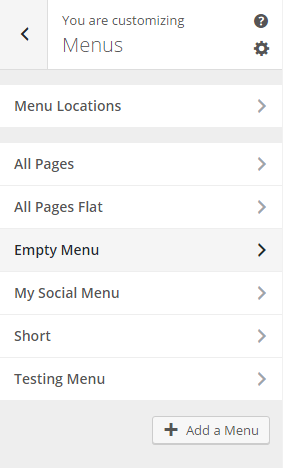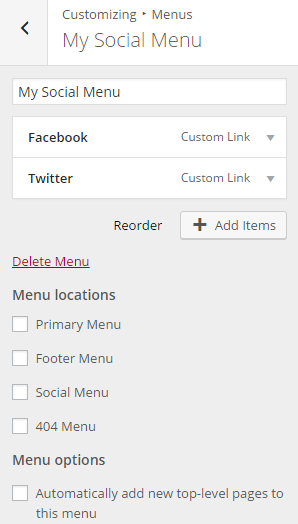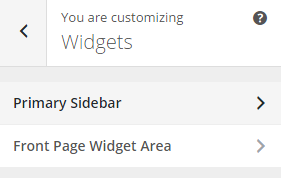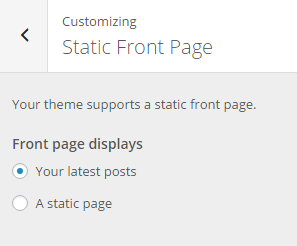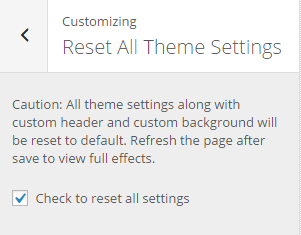Themes Instructions
Select a Theme from the drop down menu
Table of Contents
- 1.Introduction
- 2.Theme Installation
- 3.How to manage Site Title, Tagline and Site Icon?
- 4.How to change Header Image?
- 5.How to change Background Image?
- 6.How to manage Theme Options?
- 6.1.How to manage Header Options?
- 6.2.How to manage Search Options?
- 6.3.How to manage Layout Options?
- 6.4.How to manage Home Page Options?
- 6.5.How to manage Pagination Options?
- 6.6.How to manage Content Meta Options?
- 6.7.How to manage Footer Options?
- 6.8.How to manage Blog Options
- 6.9.How to manage Author Bio Options?
- 6.10.How to manage Breadcrumb Options?
- 6.11.How to add Custom CSS?
- 6.12.How to manage Font Family Options?
- 7.How to change Featured Slider?
- 8.How to change Featured Content?
- 9.How to change Color Options?
- 10.How to change Featured Clients?
- 11.How to change Menus?
- 12.How to manage Widgets?
- 13.How to set Static Front Page?
- 14.How to Reset All Theme Settings?
- 15.Automatic updates using Theme Palace API Manager
- 16.Updating Theme Using FTP
- 1.Introduction
- 2.Theme Installation
- 3.How to manage Site Title, Tagline and Site Icon?
- 4.How to change Header Image?
- 5.How to change Background Image?
- 6.How to manage Theme Options?
- 6.1.How to manage Header Options?
- 6.2.How to manage Search Options?
- 6.3.How to manage Layout Options?
- 6.4.How to manage Home Page Options?
- 6.5.How to manage Pagination Options?
- 6.6.How to manage Content Meta Options?
- 6.7.How to manage Footer Options?
- 6.8.How to manage Blog Options
- 6.9.How to manage Author Bio Options?
- 6.10.How to manage Breadcrumb Options?
- 6.11.How to add Custom CSS?
- 6.12.How to manage Font Family Options?
- 7.How to change Featured Slider?
- 8.How to change Featured Content?
- 9.How to change Color Options?
- 10.How to change Featured Clients?
- 11.How to change Menus?
- 12.How to manage Widgets?
- 13.How to set Static Front Page?
- 14.How to Reset All Theme Settings?
- 15.Automatic updates using Theme Palace API Manager
- 16.Updating Theme Using FTP
Trade Line Pro
Trade Line is clean and simple business WordPress theme. A beautifully designed and elegant WordPress template, this theme is clean and minimal, amazingly versatile and user focused. It is aesthetic, modern and easy-to-use flexible and responsive layout.
Thank you for purchasing and using Trade Line Pro After you purchase and download your theme from Theme Palace you can choose either of the approaches given below to install your theme.
1. Log into the WordPress Dashboard with your login details.
2. Select the Appearance panel, then Themes.
3. Select Add New.
4. Then select Upload Theme button.
5. Click Browse to locate trade-line-pro.zip file from your computer.
6. Select trade-line-pro.zip and click Install Now.
You can use FTP client like FileZilla to connect your web server.
1. Unzip trade-line-pro.zip to your Desktop.
2. Using an FTP client to access your host web server, go to /wp-content/themes/ and upload your new copy of Trade Line Pro Theme.
3. Now, log into the WordPress Dashboard with your login details.
4. Select the Appearance panel, then Themes.
5. You will see the theme in the list.
6. Then click Activate button.
7. Now the theme will be activate and go through the following options to set up the theme step wise.
1. From Customize section, go to Site Identity.
2. From Site Identity, you will be able to add various options related to site identity like:
- Site Title: It changes the main site title of the site.
- Tagline: It changes the tagline (i.e:Description) of the site.Just below site title.
- Site Icon: The Site Icon is used as a browser and app icon for your site.Icon must be square, and at least 512 px wide and tall.
1. From Customize section, go to Header Image.
2. From Header Image, you will be able to change:
- Header Image: It changes the header image of the site above the menu.
3. If preview is fine, click on “Save and Publish” button to save the changes.
You can leave blank, if you do not want the header image. Please note that the recommended header image size is 1120 x 250 pixels.
1. From Customize section, go to Background Image.
2. From Background Image, you will be able to change the background image and select its properties Background Repeat, Background Position and Background Attachment.
3. If preview is fine, click on “Save and Publish” button to save the changes.
1. From Customize section, go to Theme Options.
2. Now, here you have different sections and Options for:
- Header
- Search
- Layout
- Home Page
- Pagination
- Content Meta
- Footer
- Blog
- Author
- Breadcrumb
- Advanced
- Font Family
The above mentioned section are described below.
1. From Customize section, go to Theme Options and inside it there is Header Options.
2. From here, you can set:
- Logo: You can change your site’s logo by clicking on “Select Image” and choosing/upload image from Media.
- Header Layout: (Options: Layout, Move Logo After Title, Show Site Title, Show Tagline, Make Primary Menu Sticky, Enable Social Icons and Enable Search Form).
1. From Customize section, go to Theme Options and inside it there is Search Options.
2. From here, you can set the placeholder text inside the “Search” field.
1. From Customize section, go to Theme Options and inside it there is Layout Options.
2. Now, here you can set layouts for:
- Site Layout: (Options: Boxed OR Fluid).
- Global Layout: (Options: Primary Sidebar – Content, Content – Primary Sidebar, Three Columns (Secondary – Content – Primary), Three Columns (Primary – Content – Secondary), Three Columns (Content – Primary – Secondary), Three Columns (Primary – Secondary – Content), Three Columns (Equal Primary – Content – Secondary), Three Columns (Equal Secondary – Content – Primary) OR (No Sidebar).
- Archive Layout: (Options: Post Excerpt OR Full Post).
- Image in Archive: (Option: No Image, Thumbnail, Medium, Large, Full OR Trade-Line-Thumb).
- Image Alignment in Archive: (Option: None, Left, Center OR Right).
- Image in Single Post/Page: (Option: No Image, Thumbnail, Medium, Large, Full OR Trade-Line-Thumb).
- Image Alignment in Single Post/Page: (Option: None, Left, Center OR Right).
1. From Customize section, go to Theme Options and inside it there is Home Page Options.
2. Here you can set Show Home Content option to show the page content in the homepage.
1. From Customize section, go to Theme Options and inside it there is Pagination Options.
2. Here you can set pagination option as Default, Numeric, Infinite Scroll – Scroll and Infinite Scroll – Click.
1. From Customize section, go to Theme Options and inside it there is Content Meta Options.
2. Inside this you will find different check boxes for Show Date, Show Author, Show Categories, Show Tags and Show Comment.
1. From Customize section, go to Theme Options and inside it there is Footer Options.
2. Here you can set Copyright Text and Powered By Text.
3. Also, you can check Reset Footer Content to reset the field value in the fields Copyright Text and Powered By Text.
4. In order to show the button Show Go To Top, check the box to display the functionality to take the user to the top of the page.
1. From Customize section, go to Theme Options and inside it there is Blog Options.
2. Here you can set Excerpt Length (in Words), Read More Text and Exclude Categories in Blog.
1. From Customize section, go to Theme Options and inside it there is Author Bio Options.
2. Here you can set Show Author Bio, Show Recent Posts by Author in Bio.
1. From Customize section, go to Theme Options and inside it there is Breadcrumb Options.
2. Here you can Enable Breadcrumb by checking the check box.
1. From Customize section, go to Theme Options and inside it there is Advanced Options.
2. Here you can add Custom CSS.
1. From Customize section, go to Theme Options and inside it there is Font Family Options.
2. Here you can set font for Site Title, Site Tagline, Default, Content Title, Content Body, Heading Tags and Navigation.
3. Also, you can Reset Font Settings to reset the default value of the Font choices.
4. If preview is fine, click on Save and Publish button to save the changes.
1. From Customize section, go to Featured Slider.
2. From Featured Slider, you will be able to change:
- Slider Type
- Slider Options
1. From Customize section, go to Featured Slider and inside it there is an option Slider Type.
2. Here you can set:
- Enable Slider On: (Options: Home Page / Front Page, Entire Site OR Disabled).
- Select Slider Type: (Options: Demo Slider, Featured Category, Featured Images, Featured Pages, Features Posts OR Featured Tags).
- Number of Slides
1. From Customize section, go to Featured Slider and inside it there is Slider Option.
2. Here you can set:
- Transition Effect: (Options: fade, fadeout, flipHorz, flipVert, none, scrollHorz, shuffle tileBlind OR tileSlide).
- Transition Delay
- Transition Duration
3. From here, you can also set various options such as:
- Enable Caption: Enabling this will give you control to add texts on each slider images.
- Enable Arrow: Enabling this will by default display the left and right arrows to slide through images.
- Enable Pager: If enabled, pagination on the slider would be displayed.
- Enable Autoplay: If enabled, the slider transitions automatically based on the selection of Transition Effect, Transition Delay and Transition Duration.
1. From Customize section, go to Featured Content and inside it there is Featured Content Type.
2. Here you can set:
- Enable Featured Content: (Options: Disabled or Home Page Only).
- Number of Blocks: Enter your desired number of blocks.
- Number of Columns: (Options: 3 Columns OR 4 Columns).
- Select Type: (Options: Demo Content, Featured Pages OR Features Posts).
3. If the preview is fine, click on Save and Publish to save the above changes.
1. From Customize section, go to Color Options section.
2. Here you can set:
- Main Background: It includes the option to change Background Color that is applicable only in Boxed Layout.
- Basic Color Options: It includes color options for Background, Text, Link, Link-hover, Heading, Button Text, Button Background, Button Text Hover AND Button Background Hover color for overall site.
- Header Color Options: It includes color options for Background Color, Site Title, Site Title Hover AND Site Tagline.
- Primary Menu Color Options: It includes color options for Main Background, Link, Link-hover AND Link Background Hover.
- Slider Color Options: It includes color options for Title Background, Text Background, Caption, Link, Link Hover, Icon, Icon Hover, Icon Background, Icon Background Hover, Pager AND Pager Active.
- Featured Content Color Options: It includes color options for Main Background, Title Link, Title Link Hover and Text.
- Content Color Options: It includes color options for Background, Title, Text, Link, Link Hover, Meta Link, Meta Text, Meta Link Hover AND Meta Icon for content.
- Home Page Widgets Color Options: It includes color options for Widget Area Background, Widget Title, Widget Title Background, Text, Link AND Link Hover for widgets on homepage.
- Service Widget Color Options: It includes color options for Main Widget Title, Main Widget Title Background, Icon, Icon Background, Title, Title Hover, Text, Link, Link Hover AND Item Hover Background.
- CTA Widget Color Options: It includes color options for Main Widget, Background, Title, Text, Border, Button Background, Button, Button Background Hover AND Button Widget.
- Latest News Widget Color Options: It includes color options for Main Widget Title, Main Widget Title Background, Title, Title Hover, Text , Link, Link Hover, Content Background AND Border Color of Latest News Widget.
- Portfolio Widget Color Options: It includes color options for Main Widget Title, Main Widget Title Background, Title, Title Hover, Tab AND Tab Hover of Portfolio Widget Color.
- Testimonials Widget Color Options: It includes color options for Main Widget, Main Widget Title Background, Content, Arrow, Hover Arrow, Author, Pager AND Pager Active Color.
- Team Widget Color Options: It includes color options for Main Widget Title, Main Widget Title Background, Title, Title Hover, Sub Title, Title Background, Content Text AND Content Background of Team Widget.
- Sidebar Color Options: It includes color options for Title, Text, Link, Link Hover AND List Icon of Sidebar.
- Breadcrumb Color Options: It includes color options for Background, Link, Link Hover AND Text for Breadcrumb.
- Go To Top Color Options: It includes color options for Icon, Icon Hover, Background AND Background Hover for Go to top button.
- Pagination Color Options: It includes color options for Link, Link Hover, Link Background AND Link Background Hover for pagination.
- Footer Widgets Color Options: It includes color options for Background, Title, Text, Link, Link Hover AND List Icon for footer widgets.
- Footer Area Color Options: It includes color options for Background, Text, Link AND Link Hover for footer area.
- Reset Color Options: Resetting color options to default.
3. If the preview is fine, click on Save and Publish to save the above changes.
1. From Customize section, go to Featured Clients and inside it you will find Clients Type. 2. Here you can set:
- Enable Clients On: (Options: Disabled, Entire Site OR Home Page / Front Page).
- Heading Text
- No of Clients
- Clients Logo #
- Clients URL #
2. If the preview is fine, click on Save and Publish to save the above changes.
1. From Customize section, go to Menus and inside it you will find Menu Locations.
2. Here you can:
- Select the menu for Primary menu. Primary menu appears as a main menu in header section.
- Select the menu for Footer menu. Footer menu appears on the footer section.
- Choose the Social menu, which shows the social links title as a menu.
- Select the menu for 404. This menu appears on 404 page.
3. If the preview looks fine, save the changes by clicking on Save and publish button.
1. From Customize section, go to Menus.
2. From Menus, click “Add a menu” button and you will be able to create a menu.
1. From Customize section, go to Menus.
2. From Menus, click “All Pages” and you will be able to see the created menu, options to reorder menu and add menu items.
3. From Menus, you will be able to add different menu types namely All Pages, All Pages Flat, Empty Menu, My Social Menu, Short AND Testing Menu where you will be able to see the created menu, options to reorder menu, add menu items and choose Menu Locations.
4. If the preview looks fine, save the changes by clicking on Save and publish button.
1. From Customize section, go to Menus.
2. From Menus, select MY Social Menu. Now, add custom links and put your valid social media URL’s in each of the links to get social icons in the social menu.
1. From Customize section, go to Widgets.
2. From Widgets, you will be able to manage Primary Sidebar AND Front Page Widget Area.
3. Here, you will be able to Add or Remove Widgets according to your requirement.
4. You can simply click on Add a Widget button and select various available options according to your requirement.
5. If the preview is fine, you can click on Save & Publish.
1. From Customize section, go to Static Front Page.
2. From Static Front Page, you will be able to set a page as Static Front Page and you will find your latest posts page option as well.
1. From Customize section, go to Reset All Theme Settings.
2. From Reset All Theme Settings, you will be able to reset all the changes and configurations done to all of your options to default.
You can update Themes directly from the Administration Panel using Theme Palace API Manager by following these steps .
- Go to your dashboard My Account on Theme Palace. Retrieve your API key from ‘My API Keys’ section.
- Now go to your WordPress admin dashboard and access API page from ‘Appearance -> Theme Palace API Manager’ and input your API key and email. Finally ‘Save’ to submit your information.
- You can also opt not to get the updates by accessing License Deactivation, checking the box and saving.
To update Theme though FTP, follow these basic steps:
- Download the latest version of Trade Line Pro from your Theme Palace member My Account to your Desktop.
- Unzip trade-line-pro.zip to your Desktop.
- Using an FTP client to access your host web server, go to /wp-content/themes/ and upload your new copy of trade-line-pro Theme which shall replace the old files.